In this article you will get the best Blu-ray ripper software for Mac and Windows, which will help you to backup Blu-ray full disc onto hard disk drive losslessly, you can backup Blu-ray to MKV format with multiple subtitles and audio tracks, or backup Blu-ray to MOV, MP4, AVI, etc. video formats. Please read the article below.
Blu-ray disc movies are hot in the past several years, as more and more people replaced their old TVs and bought big LED/3D Smart TVs, it is great to enjoy movies on high-definition TVs. As you collected more and more Blu-ray discs, you may want to backup Blu-ray full disc to Mac & Windows hard disk drive, so you can view them quickly and easily. But to most Blu-ray users, it is not so easy to backup Blu-ray full disc movies onto HDD, now in this article you will get the easiest way and best tool.
Blu-ray Backup Question:
“I need a Blu-ray ripper to plug into my iMac and rip to my computer’s hard disk drive. The Blu-ray driver is an ASUS Model SBW-06D2X-U. The software must have the ability to rip Blu-ray disc to MKV/AVI/MP4 or folder with top quality or lossless quality, if the Blu-ray ripper can retain the multiple subtitles, languages and audio tracks that will be better. Many thanks.”
Solution:
There are a few of Blu-ray users have the need to lossless backup Blu-ray full disc to Mac & Windows hard disk drive, but most users don’t know the tool that works, here we recommend the best Blu-ray ripper software for you, it is Acrok Video Converter Ultimate for Mac/Windows, which can work as the best Blu-ray/DVD ripper and HD video converter, with it you can lossless Backup Blu-ray full disc to Mac & Windows hard disk drive and store with folder, you can also choose to directly copy Blu-ray disc and save as M2TS format, besides this, it is also available to backup Blu-ray to MKV, MOV, MP4 with multi subtitles, audio tracks and languages, or you can rip Blu-ray to iPad Pro or other playable devices.
How to lossless backup Blu-ray full disc to Mac & Windows hard disk drive?
Acrok Video Converter Ultimate is an easy-to-use software, it can help you to get Blu-ray disc movies ripped in just few clicks. The Blu-ray or DVD can be ripped losslessly, you can retain any subtitles, languages or audio channels you need, now please follow the easy steps below to backup Blu-ray to Mac & Windows HDD losslessly.
1. Free download this Blu-ray lossless ripper, you can choose the Mac version or Windows version to download, install it on your Mac or Windows 8.1/8/7/Vista/XP PC.
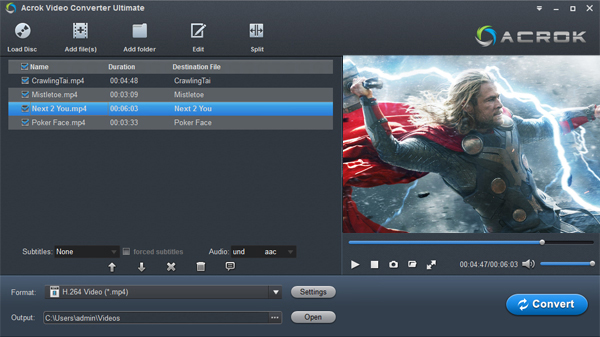
2. Run this lossless Blu-ray ripper, and then you can click “Load Disc” icon to import Blu-ray or DVD video that you need to rip, you can also load HD video files into this program for converting.
3. Select a video format that you desire to convert to. You can select Full Disk Copy for full disk backup, or choose a multi subtitle/audio profile, like multiple MKV, MOV and MP4. Or you can select a video format in HD Video or Common Video category.
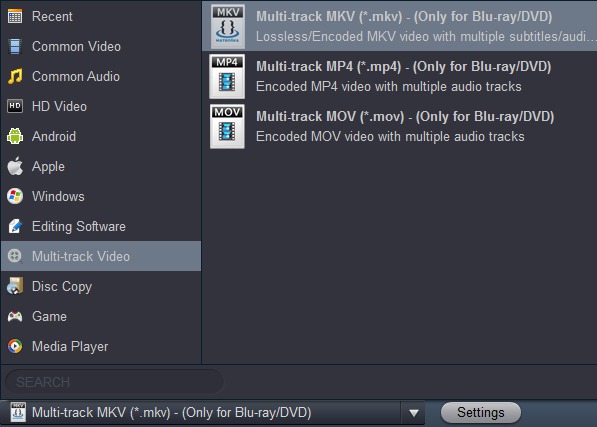
4. Customization is available to use in this lossless Blu-ray ripper, before you backup Blu-ray full disc to Mac & Windows hard disk drive, you can adjust the resolution, bitrate, frame rate, or codec.
5. Click convert button to start the Blu-ray lossless backup process.
Just wait some time to let Acrok Video Converter Ultimate do the Blu-ray ripping, AMD APP & NVIDIA CUDA acceleration technology is well supported, it will save much time for you. When the program finished Blu-ray full disc backup process, you can click the output folder to get the converted Blu-ray video files. Just try it!
Tips:
Control output Blu-ray video’s quality and size
In the lossless Blu-ray Ripper software, you can choose lower parameters for output. You are recommended to choose formats in Common Video rather than HD Video category if you prefer the smaller output file’s size. After you selected the output format, you can click settings button, and then adjust the bitrate, if you just play on portable devices, you can set it as 2000-3000 kbps, if you need higher quality, you can set it as 4000-5000 kbps, you can also choose resolution as 1280*720 (720P). Higher the bitrate and resolution, higher the quality, and it takes longer time to convert.
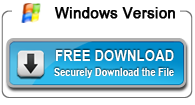
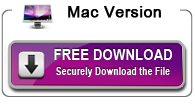

About the author